Microsoft Word - Tablo, resim, wordart, filigran, simge ekleme
- egitimdebilisim.com

- 22 Şub 2021
- 3 dakikada okunur
Tablo ekleme
Basit bir tablo için Ekle > Tablo'ya tıklayın ve istediğiniz sütun ile satır sayısını vurgulayana kadar imleci kılavuzun üzerinde hareket ettirin.

Daha büyük bir tablo için veya bir tabloyu özelleştirmek için Ekle > Tablo > Tablo Ekle’yi seçin.
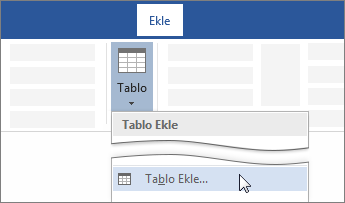
İpuçları:
Zaten sekmeyle ayrılmış metniniz varsa, bunu hızlıca tabloya dönüştürebilirsiniz. Ekle > Tablo’yu seçin ve sonra Metni Tabloya Dönüştür’ü seçin.
Kendi tablonuzu çizmek için > tabloEkle > Tablo Çiz'i seçin.
Resim ekleme
Aşağıdakilerden birini yapın:
Bilgisayarınızda bir resim için Bu cihazı > > resimEkle 'yi seçin.
Yüksek kaliteli görüntüler veya arka planlar için > resim > hisse senedi görüntüleriEkle 'yi seçin.
Web üzerinde bir resim için çevrimiçi resimler > > resimEkle 'yi seçin.
İstediğiniz resmi belirleyin ve sonra Ekle’yi seçin.

Resimleri yeniden boyutlandırma veya taşıma
Bir resmi yeniden boyutlandırmak için resmi seçin ve köşe tutamaçlarından birini sürükleyin.
Metni resmin çevresinde kaydırmak için resmi seçin ve ardından bir kaydırma seçeneğini belirleyin.
İpucu: Metinle Aynı Hizaya seçeneği dışında bir seçim yaptığınızda, resmi seçip sürükleyerek sayfada hareket ettirebilirsiniz.

Simge ekleme
Tıpkı Word’deki diğer hazır şekiller gibi yeniden boyutlandırıp, taşıyıp, biçimlendirebileceğiniz simge kitaplığından seçim yapın.
Ekle > Simgeler’i seçin.

İstediğiniz kadar simge seçin ve ardından sağ altta Ekle’yi seçin.
Bir simge seçtiğinizde görüntülenen Grafik Araçları > Biçim sekmesindeki seçenekleri kullanarak simgenizi döndürün, renklendirin ve yeniden boyutlandırın.
WordArt Ekleme
WordArt > ekleme
İstediğiniz WordArt stilini seçin.
Metninizi yazın.

Not: Mevcut metni WordArt’a dönüştürmek için metni seçin ve sonraEkle > WordArt’ı seçin.
Rengi değiştirme
Değiştirilecek WordArt metnini seçin.
Şekil biçiminde veya çizim araçları biçimindemetin dolgusu veya metin ana hattı'nı seçin ve istediğiniz rengi seçin.

Efekti görmek için metin kutusunun dışına tıklayın veya dokunun.

Bir metin efekti seçme
Değiştirilecek WordArt metnini seçin.
Şekil biçimine veya çizim araçları biçim > metin efektleri dönüştürme>.

İstediğiniz efekti seçin.
Efekti görmek için metin kutunuzun dışına tıklayın.
Dairesel nesne etrafında metni nasıl eğbir şekilde görün.
Döndürme
WordArt 'ı seçin ve kutunun en üstündeki dairesel döndürme tutamacını sürükleyin.

WordArt 'ı çevirmek veya 90 derece döndürmek için, Şekil biçimine veya çizim araçları biçim > döndürünve bir seçeneği belirleyin.

Yazı tipini değiştirme
Değiştirilecek WordArt metnini seçin.
Giriş 'e gidin ve yazı tipi stili, yazı tipi boyutu veya alt çizgi gibi seçenekleri belirtin.
WordArt'ı silme
Kaldırmak istediğiniz WordArt’a çift tıklayın ve sonra Sil’e basın.
Filigran ekleme
Tasarım sekmesinde Filigran’ı seçin.
TASLAK veya GIZLI gibi önceden yapılandırılmış bir filigran seçin.
Resim filigranı ekleme
Resim filigranı eklemek, belgenizin sayfalarının ileti örneği gibi görünmesi için kolay bir yoldur. Markanızı göstermek için şirketinizin logosunu kullanın.
Tasarım sekmesinde Filigran’ı seçin.
Özel filigran'ı seçin ve ardından resim filigranı'nı seçin.
Resim Seç'e tıklayın.
Kendi resminizi bulun veya Bing resimlerini arayın.
İstediğiniz resmi seçin ve Ekle'yi seçin.
Özel Filigran kullanma
Öncelikle özel filigranınızı oluşturun.
Tasarım sekmesinde filigran > özel filigran'ı seçin.
Resim filigranı 'nı seçin ve bir resim seçin veya Metin filigranı 'nı seçin ve metin kutusuna filigran metninizi yazın.
Tamam’a tıklayın.
Ardından, diğer belgelerde kullanabilmek için filigranı kaydedin.
Üst bilgiyi açmak için sayfanın üst tarafına çift tıklayın.
İmleç dört başlı bir ok görüntüleyene kadar imleci filigranın üzerine getirin ve ardından filigranı tıklatarak seçin.

Tasarım sekmesinin Sayfa Arka Planı grubunda Filigran'ı seçin.
Seçimi Filigran Galerisine Kaydet'i seçin.
Filigrana bir ad verin ve Tamam'ı tıklatın.
Özel filigranınızı başka bir belgeye eklemek için, Filigranlar galerisinde genel altında bunu seçin.



Yorumlar