Microsoft Office Excel - Excel tablosunda hesaplanmış sütunları kullanma
- egitimdebilisim.com

- 7 Mar 2021
- 3 dakikada okunur
Hesaplanan sütunlar Excel tablolarında formülleri verimli bir şekilde girmek için harika bir araçtır. Bir hücreye tek bir formül girme olanak sağlar ve sonra bu formülü otomatik olarak sütun geri kalanı için kendi kendine genişletecek. Dolgu veya Kopyala komutları kullanmak için gerek yoktur. Bunu olması son derece zaman kaydetme, özellikle çok satırı varsa. Ve formülü değiştirdiğinizde aynı işi olur; değişikliği hesaplanan sütunu geri kalanı için de genişletir.
Hesaplanan sütun oluşturma
Bir tablo oluşturun. Excel tablolarıyla bilmiyorsanız, konu hakkında daha fazla bilgi edinebilirsiniz: genel bakış, Excel tabloları.
Tabloya yeni bir sütun ekleyin. Tablo hemen sağındaki sütunda yazarak bunu yapabilirsiniz ve Excel otomatik olarak tabloyu sizin için genişletme. Bu örnekte, yeni bir sütun "Genel toplam" D1 hücresine yazarak oluşturduğumuz.
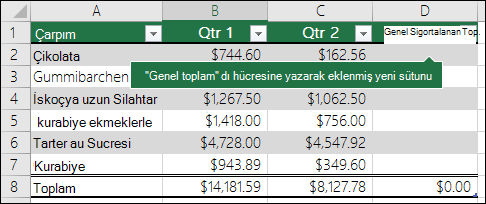
İpuçları:
Ayrıca Giriş sekmesinden tablo sütunu ekleyebilirsiniz. Yalnızca eklemek için oku > Sola Tablo Sütunları Ekle.

Kullanmak istediğiniz formülü yazın ve Entertuşuna basın.

Bu durumda biz girilen = TOPLA (, sonra seçili Çyr 1 ve Çyr 2 sütunlar. Sonuç olarak, Excel formülü yerleşik: = TOPLA (tablo1 [@[Çyr 1]: [Çyr 2]]). Bu Excel tablolarına benzersiz yapılandırılmış başvuru formülde denir. Yapılandırılmış başvuru ne aynı formülü her satır için kullanılacak tabloyu sağlar biçimindedir. Bu özellik için normal Excel formül, ardından kopyalama veya doldurma için aşağı hücreleri geri kalanı için sütununda gerekir =SUM(B2:C2), olacaktır.
Enter tuşuna bastığınızda, sütununun tüm hücrelerine formül otomatik olarak doldurulur — formülü girmiş hücre aşağı olduğu kadar yukarıya. Formül her satır için aynıdır, ancak yapılandırılmış başvuru olduğundan, hangi satırın olduğu Excel içeride bilir.

Notlar:
Boş tablo sütununun tüm hücrelerine formül kopyalama veya doldurma da hesaplanmış bir sütun oluşturur.
Yazın veya zaten veri içeren bir tablo sütununda bir formül taşıma, hesaplanmış sütunun otomatik olarak oluşturulmaz. Bununla birlikte, böylece hesaplanan sütun oluşturulabilir verilerin üzerine seçeneğine sağlamak için Otomatik Düzeltme Seçenekleri düğmesi görüntülenir.

Var olan formülleri hesaplanan bir sütundaki farklı yeni bir formül giriş varsa, yeni formülü sütunu otomatik olarak güncelleştirilir. Güncelleştirmeyi geri alma ve yalnızca tek bir yeni formül Otomatik Düzeltme Seçenekleri düğmesi'nden korumak seçebilirsiniz. Yeni satır eklendiğinde, genişletmek için hangi formülü biliyor göremeyeceğinizi beri otomatik olarak gelecekte güncelleştirmesini sütununuzun engelleyebilirsiniz çünkü bu genellikle olsa bile, önerilmez.

Geri Al yazılan veya bir boş sütun hücresine bir formülü kopyaladığınız ve sonra yeni hesaplanmış sütundaki tutmak istemiyorsanız, iki kez tıklatın. Ctrl + Z tuşlarına iki kez tuşlarına da basabilirsiniz
Hesaplanmış sütun özel durumları ekleme
Hesaplanan sütun geri kalan farklı bir formül içeren bir hücreyi içerebilir. Bu tabloda açıkça işaretlenecek bir özel durum oluşturur. Bu yolla yanlışlıkla tutarsızlıkları kolayca algılanan çözümlenme ve genişletilebilir.

Not: Hesaplanmış sütun özel durumları aşağıdakilerden birini yaptığınızda oluşur:
Hesaplanan sütun hücresindeki formülden farklı bir veri yazma.
Hesaplanan Sütun hücresine formül yazıp Hızlı Erişim AraçÇubuğu'ndaki Geri Al ' ı tıklatın.
Önceden bir veya daha fazla istisnası olan hesaplanan sütuna yeni formül yazma.
Hesaplanan sütun formülüyle eşleşmeyen hesaplanan sütuna veri kopyalama. Not: Kopyalanan veride formül varsa, bu formül hesaplanan sütundaki veriyle değiştirilir.
Hesaplanan sütundaki bir veya daha fazla hücreden formül silme. Not: Bu istisna işaretli değil.
Hesaplanan sütundaki satırlardan birinin başvurduğu başka bir çalışma sayfasındaki hücreyi taşıma veya silme.
Arka planda hata denetimini seçeneği etkin varsa hata bildirimi yalnızca görünür. Hata görmüyorsanız, sonra Dosya Git > Seçenekler > formüller > arka planda hata denetimini etkinleştir kutusunun işaretli olduğundan emin olun.
Excel 2007 kullanıyorsanız, Office düğmesini , ardından Excel Seçenekleri ' ni tıklatın > formüller.
Mac kullanıyorsanız, Excel menü çubuğunda gidip ardından Tercihler > formüller ve listeler > Hata denetimi.
Hesaplanan sütunlar oluşturmayı durdurma
Excel'de, hesaplanan sütunlar oluşturmak için formülleri otomatik olarak doldurma seçeneği varsayılan olarak açıktır. Tablo sütunlarına formül girdiğinizde Excel'in hesaplanan sütunlar oluşturmasını istemiyorsanız, formülleri doldurma seçeneğini kapatabilirsiniz. Seçeneği kapatmak istemiyor, ancak bir tabloda çalışırken de her zaman hesaplanan sütunlar oluşturulmasını istemiyorsanız, hesaplanan sütunların otomatik olarak oluşturulmasına engel olabilirsiniz.
Hesaplanan sütunları açma veya kapatma
Dosya sekmesinde Seçenekler'i tıklatın. Excel 2007 kullanıyorsanız, Office düğmesini , ardından Excel Seçenekleri' ni tıklatın.
Yazım'ı tıklatın.
Otomatik düzeltme seçenekleri altında, Otomatik Düzeltme Seçenekleri öğesini tıklatın.
Yazarken Otomatik Biçimlendir sekmesini tıklatın.
Siz çalışırken otomatik olarak öğesinin altında Tablolarda hesaplanmış sütunlar oluşturmak için formülleri doldur onay kutusunu seçerek veya temizleyerek bu seçeneği açın veya kapatın.

İpucu: Ayrıca, formülü girdikten sonra tablo sütununda görüntülenen Otomatik Düzelt Seçenekleri düğmesini de tıklatabilirsiniz. Otomatik Düzelt Seçeneklerini Denetle'yi tıklatın ve sonra Tablolarda hesaplanmış sütunlar oluşturmak için formülleri doldur onay kutusunu temizleyerek bu seçeneği kapatın.
Ana menüsünde, Tercihler sonra Excel Git Mac kullanıyorsanız, > formüller ve listeler > tablolar ve filtreler > formüller otomatik olarak doldurun.
Hesaplanan sütunları otomatik olarak oluşturmayı durdurma Tablo sütununa ilk formülü girdikten sonra, görüntülenen Otomatik Düzeltme Seçenekleri düğmesini tıklatın ve ardından Hesaplanmış Sütunları Otomatik Oluşturmayı Durdur'u tıklatın.




Comentários