Windows 7 ISO Türkçe İndirme ve Kurulum İşlemleri - 2021
- egitimdebilisim.com

- 13 Ağu 2021
- 4 dakikada okunur
22 Temmuz 2009 tarihinden piyasaya sürülen Windows 7, 14 Ocak 2020 tarihinden itibaren Microsoft desteği almayacak. Ancak bu demek değil ki, 14 Ocak gününden itibaren Windows 7 yüklü bilgisayarlar çalışmaz hâle gelecek. Bu bilgisayarlar kullanılabilmeye devam edecek.
Windows 7 yükleme işlemleri
Windows 7 nasıl yüklenir? - Windows 7 Türkçe indirme işlemleri:
1. Adım: Microsoft’un Windows 7 indirme sayfasına gidin:
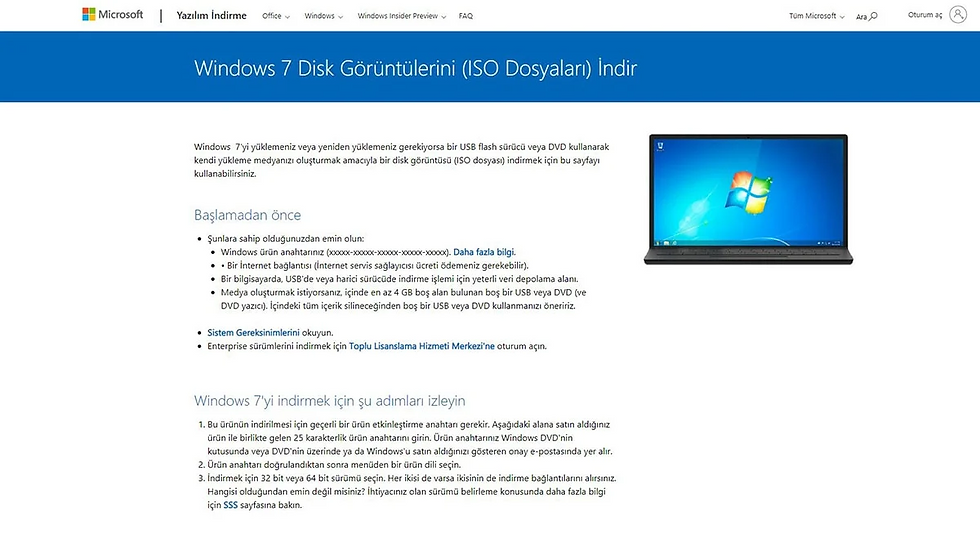
Windows 7 indirme işlemini yasal olarak yapmanın en kolay yolu Microsoft’un sitesini kullanmak. Üstelik elinizde ürün anahtarınız bulunuyorsa oldukça da kolay bir işlem. Windows 7’yi buraya giderek indirebilirsiniz.
2. Adım: Windows 7 ürün anahtarınızı girin:

Windows 7, Windows 10’da olduğu gibi resmî bir Medya Oluşturma Aracı’na sahip değil. Bu yüzden henüz indirme işlemini başlatmadan önce ürün anahtarınızı girmeniz gerekiyor. Yukarıda verdiğimiz sayfanın en altında “Ürün anahtarını girin” isimli kutucuğa sahip olduğunuz ürün anahtarını girip, “Doğrula” butonuna tıklayın.
3. Adım: Dil seçiminizi yapın:
“Doğrula” butonuna bastıktan sonra karşınıza dil seçimi yapmanız gereken bir sayfa çıkacak. Bu sayfadan Windows 7’yi hangi dilde kullanmak istiyorsanız bunu seçin. Sonrasında “Onayla” kutucuğuna basın.
4. Adım: İstediğiniz Windows 7 sürümünü seçin:
Windows 7 de Windows 10’da olduğu gibi iki farklı “bit” seçeneğine sahip. Bu yüzden indirme işlemine başlamadan önce son olarak yapmanız gereken şey, kaç bit düzeyinde çalışan bir Windows 7 kullanmak istediğinize karar vermek. İki butondan bir tanesine bastığınız zaman indirme başlayacak.
5. Adım: Windows 7 format atma işlemini nasıl yapmak istediğinize karar verin:
Windows 7 çıktığı zamanlarda en çok kullanılan format atma aracı henüz DVD’lerdi. Yani USB bellekler günümüzde olduğu kadar yaygınlaşmamıştı. Sonrasında hem daha hızlı hem de daha pratik oldukları anlaşıldı. Sizin de Windows 7 format atma işlemini DVD’den mi yoksa USB’den mi yapmak istediğinize karar vermeniz gerekiyor.
Windows 7 DVD kullanarak format atma:
1. Adım: İndirdiğiniz ISO dosyasını DVD’ye yazın:

Bu işlem oldukça basit. İndirmiş olduğunuz ISO dosyasına sağ tıklayıp, “Disk Görüntüsünü Yaz” seçeneğine tıklayın. Sonrasında açılan ekranda yazdırma işlemini hangi disk üzerinden yapacağınızı seçin. Son olarak “Yaz” seçeneğine basın.
2. Adım: BIOS ekranına gidin:

DVD yazdırma işlemi bittikten sonra DVD’yi format atmak istediğiniz bilgisayara takın. Sonrasında bilgisayarın BIOS ekranına girin. Boot menüsünde bulunan “1st Device” seçeneğine CD-ROM’u atayın. Son olarak BIOS ayarlarını kaydederek bilgisayarınızı yeniden başlatın.
3. Adım: Format işlemine başlayın:

Bilgisayarınız yeniden başlarken ilk olarak CD-ROM’u okuyacağı için bir tuşa basmanız istenecek. Bastığınız takdirde Windows dosyaları yüklemeye başlayacak. Biraz bekleyince “Starting Windows” yazısı ekrana gelecek. Daha sonra dil seçimi yapmanız gereken bir ekran sizi karşılayacak.
4. Adım: Windows 7 kurulumuna devam edin:

Dil seçimini yaptıktan sonra “Install Now” tuşuna basmanız gerekiyor. Bundan sonra lisans koşullarının yazılı olduğu ekran gelecek. Bu aşamada lisans koşullarını okuyup onaylamanız, sonra da “İlerle” seçeneğine basmanız gerekiyor. Daha sonra çıkan ekranda “Özel”e basarak disk yönetiminizi yapın.
5. Adım: Son yükleme işlemini başlatın:

Disk yönetimini tamamladıktan sonra karşınıza gelen ekranda “Windows Yükleniyor” ibaresini göreceksiniz. Bu işlem biraz uzun sürebilir. Bittiği zaman Windows 7 format atma işlemi sonlanmış olacak. Bilgisayarınız yeniden açılırken “Bir tuşa basın” uyarısı gelirse basmayın, birkaç saniye sonra bilgisayarınız açılacak.
6. Adım: Kişisel Windows 7 deneyiminizi ayarlayın

Son adım olarak, bilgisayar yeniden açıldığında kullanıcı adınız, şifreniz, Windows 7 etkinleştirme ya da orijinal yapma işlemi için ürün anahtarınız ve bölgeniz gibi ayarları tamamlayarak kurulumu tamamlayın. Windows 7 format atma işlemi başarıyla tamamlanmış olacak.
Windows 7 USB kullanarak format atma:
1. Adım: Windows 7 USB/DVD Download Tool’u indirin:

Microsoft’un Windows 7 ISO dosyasını USB belleğe yazdırmanız için hazırlamış olduğu bir araç var. Bu araç sayesinde oldukça kolay bir şekilde USB belleğinizi Windows 7 format USB’si haline getirebiliyorsunuz. Bu aracı buraya tıklayarak indirebilirsiniz.
2. Adım: Windows 7 USB/DVD Download Tool’u yükleyin:
Yine oldukça basit bir işlem. Microsoft’un sitesinden indirdiğiniz aracın üstüne tıklayarak kurulum işlemini başlatın. İşlem bittiği zaman araç masaüstünde belirecek. Şimdi tek yapmanız gereken bu aracı açmak.
3. Adım: Windows 7 ISO dosyasını seçin:

Araç açıldıktan sonra, sağ tarafta bulunan “Browse” butonuna basarak ISO dosyanızı seçin. Bu sayede Windows 7 aracı hangi dosyayı USB’nize yazdırması gerektiğini anlayacak. Sonrasında “Next”e tıklayın.
4. Adım: Windows 7 ISO dosyanızı neye yazdırmak istediğinizi seçin:

Araç size bu adımda bir USB cihazına mı yoksa DVD’ye mi yazdırmak istediğinizi soracak. Bu aşamada “USB Device” seçeneğine tıklayarak devam etmeniz gerekiyor.
5. Adım: Hangi USB’ye yüklemek istediğinizi seçin:

Eğer bilgisayarınızda birden fazla USB bellek takılıysa dikkatli olun. Doğru USB belleği seçtiğinizden emin olmanız gerekiyor. Aksi takdirde USB belleğinizde bulunan bilgileri kaybedebilirsiniz. Şimdi yapmanız gereken “Begin Copying” seçeneğine tıklamak. Sonrasında çıkan kutucukta “Erase USB Device”a basın. Bu, USB belleğinizi sıfırlayacak.
6. Adım: BIOS ekranına gidin:

USB’ye yazdırma işlemi bittikten sonra format atacağınız bilgisayarın BIOS ekranına girin. Boot menüsünde bulunan “1st Device” seçeneğine kullanacağınız USB’yi atayın. Daha sonra BIOS ayarlarını kaydederek yeniden başlatmanız gerekiyor.
7. Adım: Format işlemine başlayın:

Bilgisayarınız yeniden başlarken ilk olarak USB belleği okuyacağı için bir tuşa basmanız istenecek. Bastığınız takdirde Windows dosyaları yüklemeye başlayacak. Biraz bekleyince “Starting Windows” yazısı ekrana gelecek. Daha sonra dil seçimi yapmanız gereken bir ekran sizi karşılayacak.
8. Adım: Windows 7 kurulumuna devam edin:

Dil seçimini yaptıktan sonra “Install Now” tuşuna basmanız gerekiyor. Bundan sonra lisans koşullarının yazılı olduğu ekran gelecek. Bu aşamada lisans koşullarını okuyup onaylamanız, sonra da “İlerle” seçeneğine basmanız gerekiyor. Daha sonra çıkan ekranda “Özel”e basarak disk yönetiminizi yapın.
9. Adım: Son yükleme işlemini başlatın:

Disk yönetimini tamamladıktan sonra karşınıza gelen ekranda “Windows Yükleniyor” ibaresini göreceksiniz. Bu işlem biraz uzun sürebilir. Bittiği zaman Windows 7 format atma işlemi sonlanmış olacak. Bilgisayarınız yeniden açılırken “Bir tuşa basın” uyarısı gelirse basmayın, birkaç saniye sonra bilgisayarınız açılacak.
10. Adım: Kişisel Windows 7 deneyiminizi ayarlayın

Son adım olarak, bilgisayar yeniden açıldığında kullanıcı adınız, şifreniz, Windows 7 etkinleştirme ya da orijinal yapma işlemi için ürün anahtarınız ve bölgeniz gibi ayarları tamamlayarak kurulumu tamamlayın. Windows 7 format atma işlemi başarıyla tamamlanmış olacak.
Belki nostalji yapmak, belkide eski bir uygulamayı kullanmak için Windows 7 kullanmak isteyenlere özel olarak hazırladığımız Windows 7 format atma rehberimizin burada sonuna geliyoruz. Son olarak Windows 7’nin 14 Ocak 2020’de resmî desteğinin sonlacağını bir kez daha hatırlatmış olalım.




Yorumlar